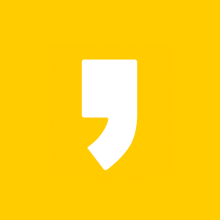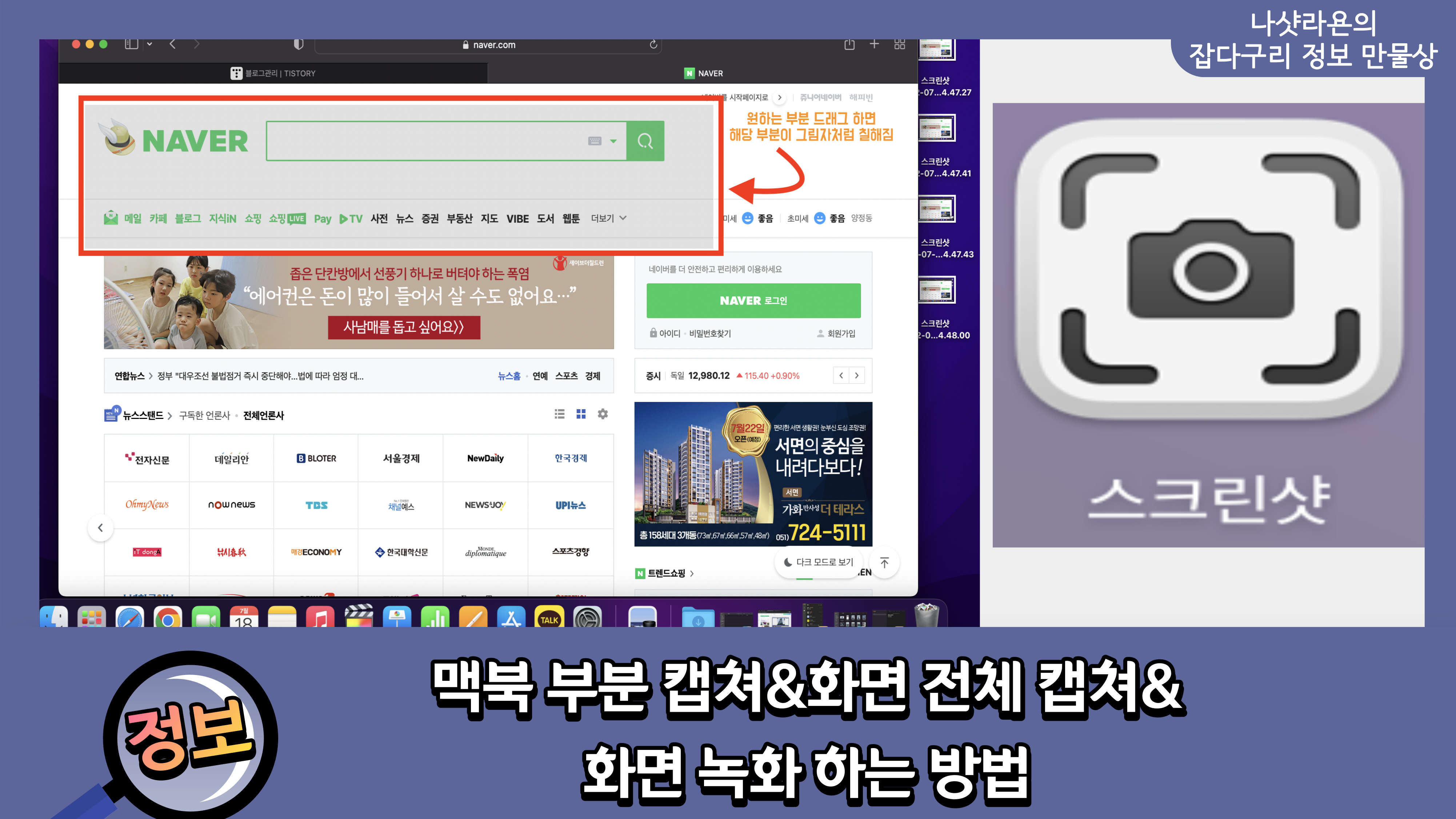
나샷라욘입니다!
오늘은 맥북에 처음 입문하신분들을 위해 준비한 포스팅입니다.
맥북을 사용하다보면 지금 내가 작업하고 있는 화면 전체를 이미지로 남기고 싶거나
아님 보고 있는 화면의 일부를 이미지로 저장하고 싶을때가 있으실텐데요.
윈도우의 경우 키보드에 Print Screen 또는 캡쳐도구 아이콘을 이용하실텐데요.
맥북의 경우 캡쳐 방법이 2가지가 있습니다.
1. 단축키 활용
맥북의 경우 단축키로 활용을 많이 할 수 있습니다.
<화면 전체를 캡쳐할 경우>
Command + Shift + 3
내가 원하는 화면 전체 캡쳐를 원하실 경우 커맨드+쉬프트+3을 누르면 효과음이 나오면서 캡쳐한 이미지가 바탕화면에 저장됩니다.
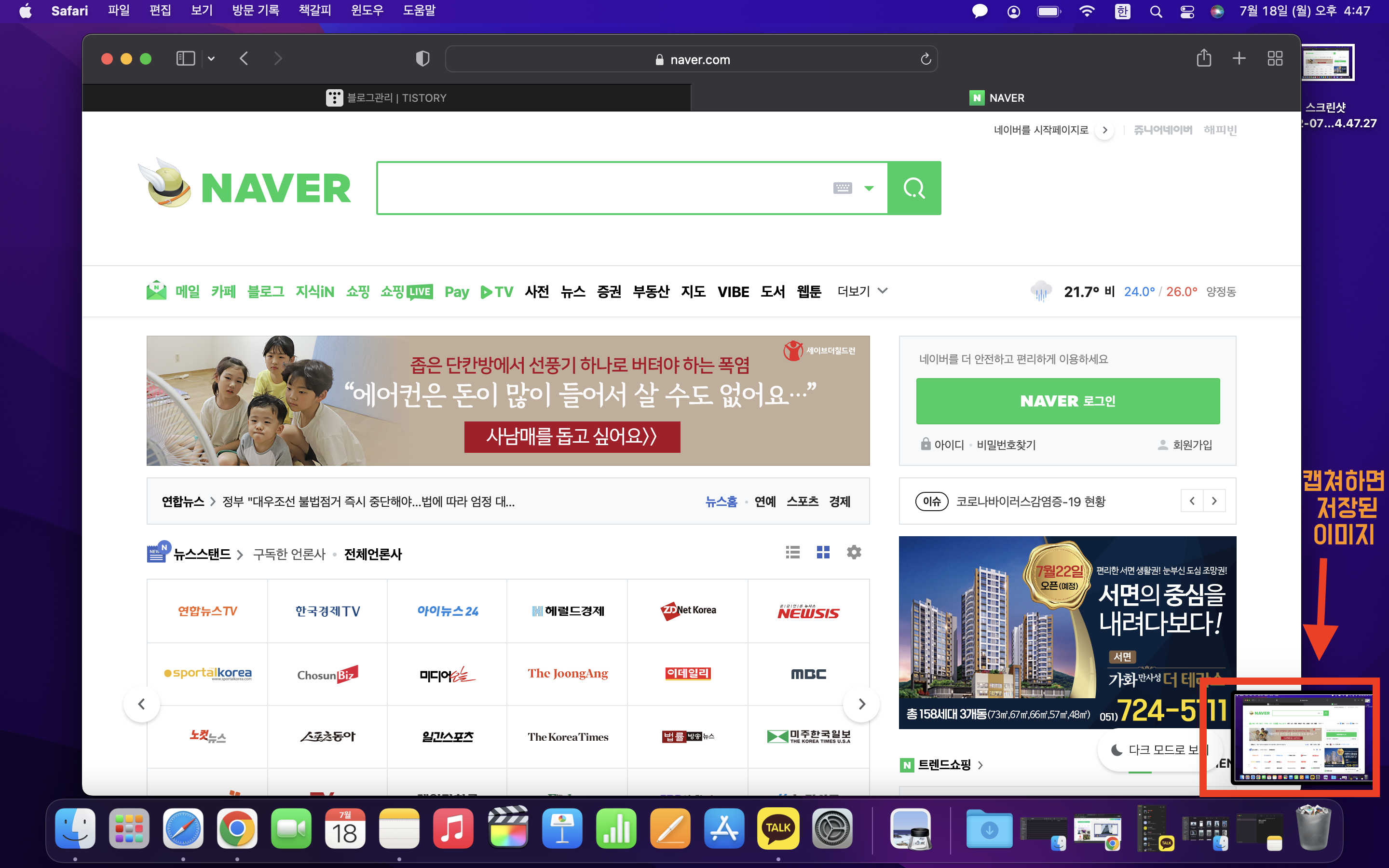
<부분 캡쳐를 할 경우>
Command + Shift + 4
화면을 내가 원하는 곳만 캡쳐를 하실 경우에는 커멘드+쉬프트+4를 누르면 마우스 모양이 달라지며 내가 원하는 영역을 선택할 수 있게 됩니다.

2. 스크린샷 어플 활용
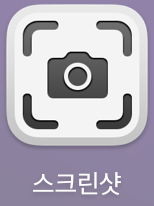
맥북에 기본 설치된 어플을 활용하는 방법이 있는데요. 바로 '스크린샷'입니다. 스크린샷 어플은 화면을 이미지 캡쳐도 가능할 뿐만아니라
화면 녹화도 가능한 어플입니다.
어플을 실행하면 아래와 같이 화면이 뜨는데요 버튼은
전체화면캡처 / 선택한 윈도우캡처 / 선택부분캡처 / 전체화면기록 / 선택부분기록 순으로 되어있습니다.
이미지는 해당하는대로 버튼을 누르시면 캡처가 되며 화면 녹화를 원하실때는 녹화버튼을 클릭하시면됩니다.

화면 녹화를 원하실 경우 녹화 버튼 클릭 전 옵션을 클릭하여 MacBook Air 마이크를 클릭해주셔야 화면 녹화 시 해당 소리파일도 같이 녹화되니 꼭 체크를 해주시기 바랍니다. 이때 소리는 나의 맥북에서 나오는 소리를 맥북 자체 마이크로 녹음을 해서 음질은 썩 좋은편은 아닙니다.
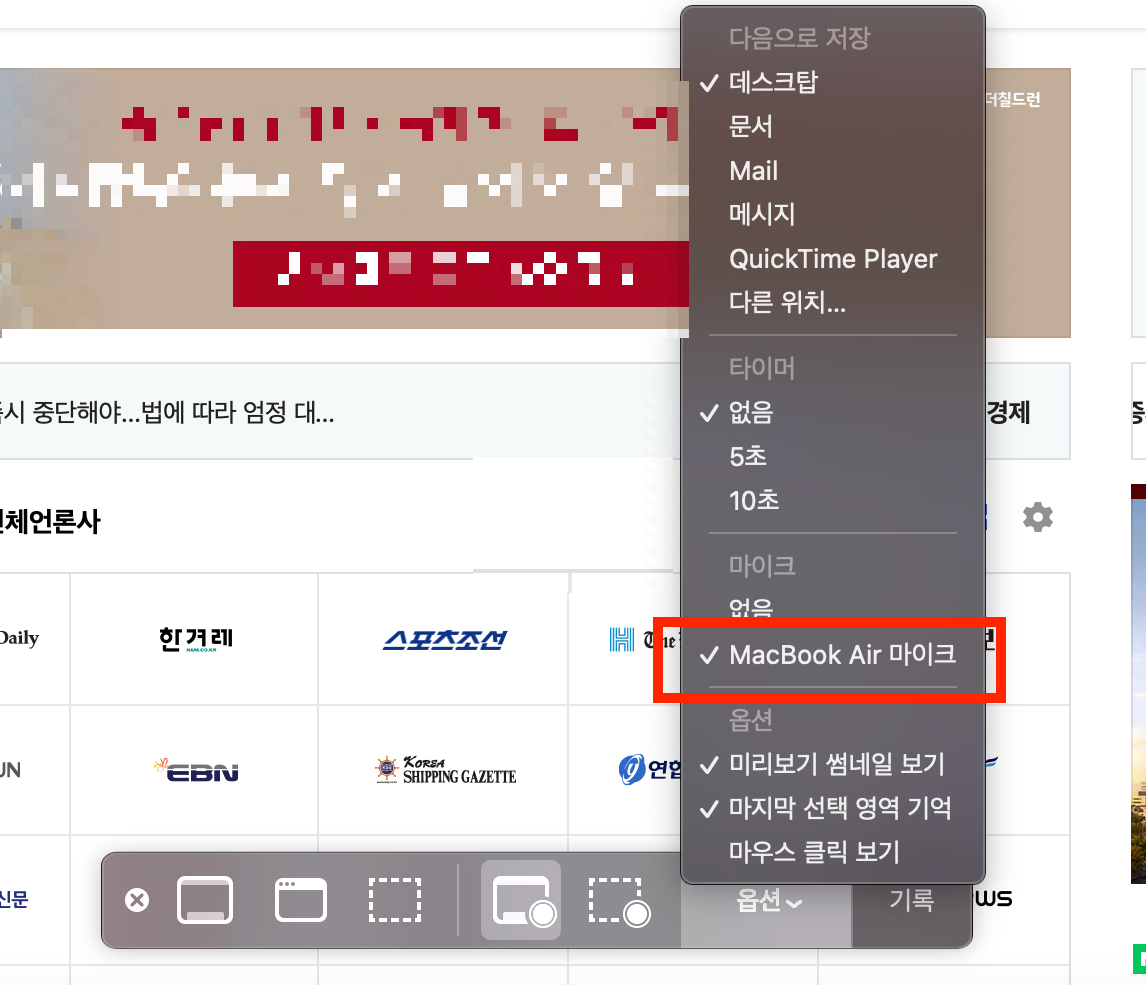
화면 녹화가 끝났을 경우 상단에 버튼을 클릭하면 화면녹화가 중단되며 저장이 됩니다.
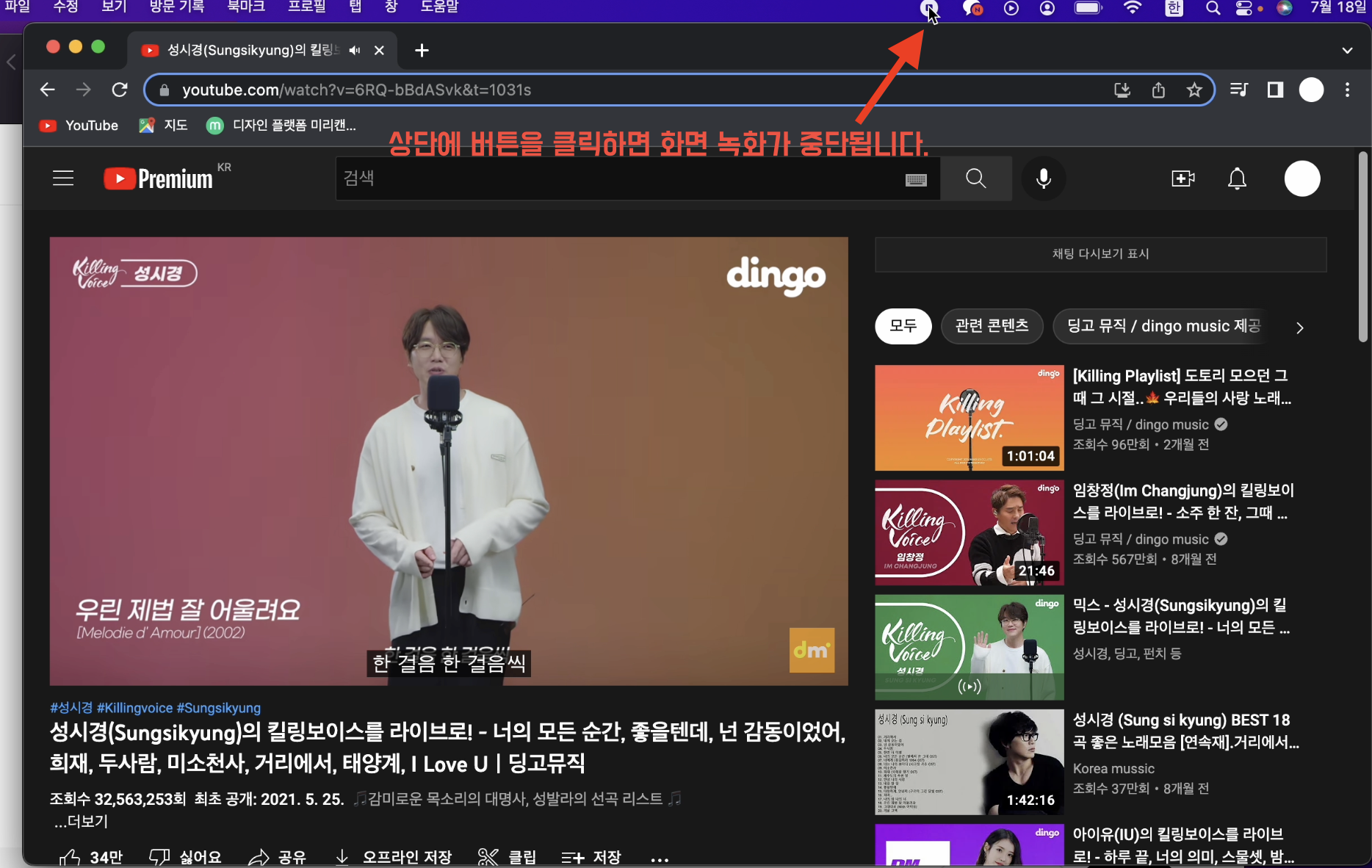
맥북에서도 화면캡쳐 어렵지 않죠? 1번과 2번 방법 중 편하신 방법대로 캡쳐 해보시길 바랍니다!
'잡다구리 정보' 카테고리의 다른 글
| 여름 선풍기 추천 '르젠 선풍기 LZEF-AR330' 사용후기 (0) | 2022.07.22 |
|---|---|
| 홈카페에 적합한 커피머신! 일리 커피머신 Y3.3 사용 후기 (0) | 2022.07.21 |
| 맥북에어 M1 13인치 후기 (0) | 2022.07.15 |
| 가성비 최고 믹서기 '닌자 울트라프렙 초고속 블렌더(PS101KR)' (0) | 2022.07.15 |
| 스타벅스 리유저블 컵 세트 구매 후기 (0) | 2022.07.12 |